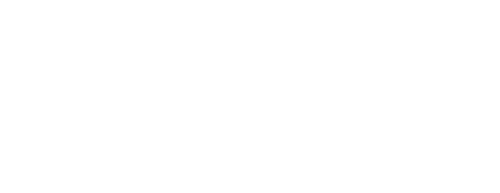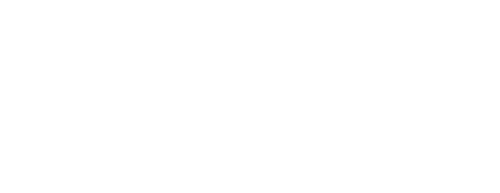Today we are going to be looking at navigating your trading platform and specifically we are going to look at MetaTrader 4. It is one of the most widely used trading platforms in the industry and extremely user friendly.
Firstly we are going to look at downloading MetaTrader 4 known to most as mt4 and where we can safely download it from.
You can use any search engine to find metatrader4.com and follow the provided instructions on the website to download mt4 for whatever device you are using.
To connect your broker account to mt4, please view the ditto trade broker comparison page when you are ready to select a broker so that you may make a well informed decision on what may suit you best. Upon registering and submitting the appropriate documents to your broker you will be provided with your account log In details, these can be entered into mt4 to connect your account so that you may begin trading.
Changing Chart Options
Within your chart options you can change a multitude of chart setting such as switching between line, bar and candlestick charts, also the colour schemes can be altered to your preference, I prefer the white background with red and green candlesticks but use whatever you prefer.
Reading the market price is simple enough it is displayed on the right as the price axis highlighted in black or you can use the market watch window shown here, lastly there is the one click trade buttons that shows the current bid and ask price which is available on the top left corner of each chart.
Regarding templates, there may be some settings that you use frequently that you may want to apply to some or all of your charts for analysis, when you wish to save your settings as a template we can do so here and later apply them to any chart you wish, be sure to name them properly so you can quickly navigate between multiple templates. There is also a template menu on the quick-bar shown here for fast access. If you would like your settings to permanently be installed on every chart you open then label the desired template default and your settings will be applied to any new chart you open automatically.
Viewing different markets is easy enough and they can be viewed in the market watch window, if it’s not currently open then click the button here on the quick bar to bring it up. Right click your desired pair and select chart window to open. Sometimes the pair you are looking for may not be available but if you right click the window and select symbols you can search through the categories and show or hide what you need.
Right click on the chart window for Changing time frames, select time frames and your desired time to view or alternatively and much more quickly do so from the quick bar above. Zooming in or out can also be selected by the same way and is easily accessible from the quick bar.
Looking at historical data scrolling backwards is easy enough you can left click and drag the chart backwards and forwards and zooming in or out will allow you to go further quicker. You may find that your chart keeps snapping back to the current position and this feature can be switched off from the quick-bar shown here.
To Use the drawing tools on your chart for support and resistance or other analysis they are shown on the quick-bar here. Select the one you need such as the line tool and click to apply it to the chart, when it’s selected which can be initiated by double clicking you can drag it around or right click it and select settings to adjust its parameters manually. To delete it simply select it and hit delete on your keyboard or right click and delete. Adding tools to the quick bar can be done by right clicking it and selecting customise where there will be a list of available tools.
Using the ruler is easy enough select the cross-hairs cursor from the quick bar and click and drag anywhere on the chart you wish to measure. The first number shows how many candles you have measured over, the second shows how many pips to 1 decimal so 100 would equal 10 for example and the last figure just shows what price your cursor is currently on.
Adding indicators is simple enough, select your desired chart, click insert and select add indicators. Right clicking the chart you can select indicator list to adjust the parameters or delete a indicator from the window.
Resizing and arranging charts is done from the window menu at the top here you can select from a list of templates or you can manually move your windows to your own customised set up. You can alternate between full screen chart views by selecting the tabs at the bottom.
entering a trade is done by clicking new order on the quick bar above, this opens a box where you may input more information about your trade. You can set the market take profit price, stop loss price, position size and order type. You can then press buy or sell to execute the order. Alternatively you can use the one click trade buttons previously mentioned to quickly, go to tools options and check one click trading, after agreeing to the terms it will be enabled on your account, enter your position size in the box and now your trades will be instantly initiated by clicking either.
Viewing open trades can be done through the terminal window at the bottom. Opening and closing it can be done from the quick bar shown here. Click the trade tab on the terminal window to view your open trades.
To close a trade right away click the little cross on the trade in your terminal trade view. You can also do this by your stop loss or take profit being triggered and those can be adjusted by bringing up the open trade window shown here by clicking modify.
Selecting account history from the terminal tab allows you to see your previous trades history and all the information you could possibly need for those closed positions.
I hope you have found this beginners guide helpful ladies and gentlemen please run through what you have learned here today on your own platforms and Remember contemplation is the key to learning.